Microsoft Expression Encoder, HD Screen Capturing Tool
Microsoft is probably not the first company that comes to mind when looking for a screen capturing tool, but the latest version of Microsoft Expression Encoder might change that. The completely free standard version of the tool comes with a ten minute recording limit, which should be enough for most screencasts and uses. And there is still the possibility to record additional screencasts with the tool easily and merge them later with video processing software.
The program is surprisingly easy to use. The screen capture tool is accessible separately from the encoder. The Microsoft Expression Encoder 4 Screen Capture displays a lightweight interface.
Here it is possible to configure various capturing settings, including the output directory of the screencast, recording frame rate, bitrate and quality, utilization of the webcam, audio settings for recording audio, and starting the recording.
The quality settings require further inspection. The frame rate can be set to a value between 5 and 60 frames per second, the bitrate to a value between 100 and 50000 and the quality level from 1 and 100.
The recording can be started with a click on the record button, or by pressing the CtrlShift-F11 key which is used for starting and pausing recordings.
A selection screen appears where the program draws boxes around elements on the screen. It is possible to record the whole screen, or only a part of it by using the controls offered on the new selection menu. The menu offers some interesting options, like selecting a pre-defined recording resolution or resizing a selected window to fit the selected recording dimensions. A click on the record button shows a three second countdown before the recording starts.
From that moment on all action in the selected area will be recorded as well as audio if the tool has been configured to record audio as well.
The following hotkeys are available during recordings:
- Start/Pause Recording: Ctrl – Shift – F11
- Stop Recording: Ctrll – Shift – F12
- Zooming: Ctrl – Shift -F9
A control is displayed next to the recording area as well for users who prefer to start, stop and pause recordings with the mouse.
The size of the recording depends on the quality settings and the recording area on screen. It is possible to play the recording right in the capturing tool. This acts as a preview as it needs to be converted using Microsoft Expression Encoder 4. A word of advise: Do not get disappointed by the quality of the preview, as it is not the quality of the resulting movie. This becomes obvious when the recording is send to encoder.
Microsoft Expression Encoder 4 offers many video processing options. Users who just want to get a result as quickly as possible can click on File > Encode to create a video of the screencast.
Users with more time at hand find hundreds of settings, from encoding quality settings to output formats (Windows Media, mp4 or IIS Smooth Streaming), pre-processing configuration, metadata, encoding enhancements and options to cut, add or remove part of the recording right in the program interface.
The quality of the video looks better in the Expression Encoder 4 window than in the preview window. controls to simply playback the video are offered, as well as adding subtitles, A/B encoding comparison and dozens of additional options and settings.
Microsoft Expression Encoder 4 is an all in one solution to create HD screencasts in Windows.
Expression Encoder 4 requires the Microsoft .net Framework 4, and is available as a free personal edition, and a pro commercial version.

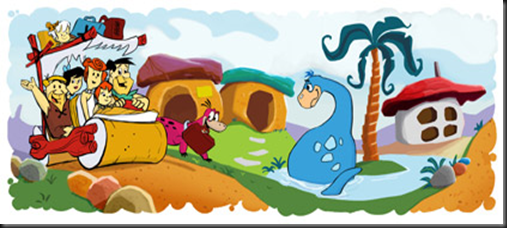

Comments
Post a Comment